Cuando se trata de la gran división del sistema operativo, uno de los principales argumentos que escuchará de Apple es la expresión de que «simplemente funciona». Mientras que Windows 10, en particular, ha hecho mucho para tender un puente sobre el flujo de trabajo multiplataforma entre teléfonos, tabletas y ordenadores de sobremesa, los métodos de Apple en el campo de iOS y OS X es mucho más sofisticado.
Sigue leyendo para obtener consejos prácticos y consejos para trabajar a través de iPhones, iPads y Macs y para gestionar información entre los mismos.
iCloud Drive

El iCloud Drive es un recurso de almacenamiento en línea para documentos, fotos y otros archivos, los cuales son accesibles a través de toda la gama de dispositivos de Apple. IOS 9 incluye una aplicación que se llama iCloud Drive, y a los usuarios se les anima a añadir documentos en él para acceder a ellos de forma rápida y sin tener que enviarlos por correo electrónico de ida y vuelta.
Su iCloud Drive se oculta automáticamente de la pantalla de inicio en iOS, pero puedes actvarlo siguiendio la siguiente ruta: Ajustes> iCloud> iCloud Drive> Activar el interruptor de Mostrar en pantalla de inicio. Las modificaciones realizadas en los archivos guardados en la unidad de iCloud se reflejarán automáticamente en todas las versiones a través de los diferentes dispositivos.
La carpeta de iCloud Drive en OS X se almacena en el menú Finder en el lado izquierdo.
¿Cómo aparece la unidad de iCloud en todos los dispositivos?
Continuidad

La continuidad es el término general para una serie de características que Apple introdujo durante su Conferencia Mundial de Desarrolladores (WWDC) en 2014, diseñada para iniciar y completar tareas a través de ambos dispositivos iOS y OS X-.
Estas características incluyen Handoff, que permite iniciar un texto o correo electrónico en un dispositivo y poder terminarlo en otro, responder las llamadas telefónicas en el iPad o Mac, permite recibir textos y mensajes de iMessage en todos los dispositivos y hotspot inmediata para la conexión a internet.
Handoff
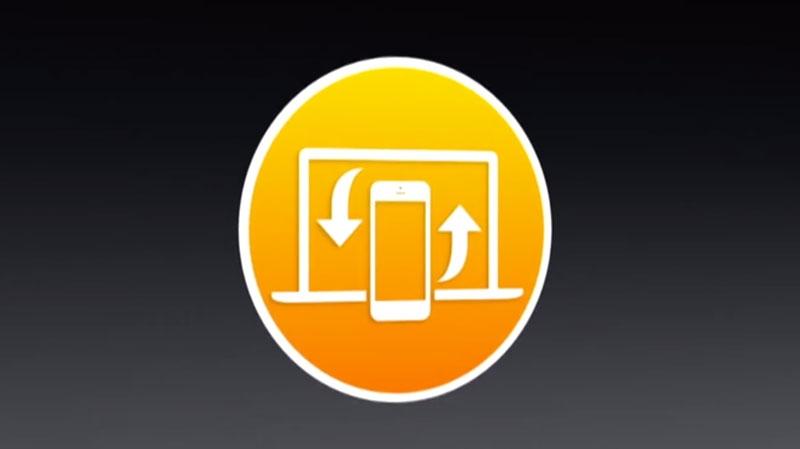
Para utilizar el Handoff, debes iniciar sesión en su cuenta de iCloud con el mismo ID de Apple a través de todos tus dispositivos, estar conectado a la misma red Wi-Fi. Asegúrate de que el Bluetooth también está activado.
Las aplicaciones de Apple con soporte para Handoff incluyen mensajes, navegador de Internet Mail, Safari y mapas, que te permite abrir páginas web en tu iPhone que ya habías accedido previamente en el MacBook pulsando el icono de Handoff o Traspaso en la esquina inferior izquierda del iPhone / iPAD desde la pantalla de bloqueo, o en el icono correspondiente del documento de su Mac.
Soporte de Llamadas y SMS

También puedes realizar llamadas, enviar y recibir mensajes de texto desde otro dispositivo que no sea tu teléfono gracias al soporte multiplataforma de SMS y llamadas . Las llamadas y los mensajes se retransmiten a través de asignación de llamada / texto de tu iPhone cuando los dispositivos están en la misma red Wi-Fi y el dispositivo IOS se está ejecutando en IOS 8 o superior, mientras que el Mac debe estar actualizado a OS X Yosemite o El Capitán.
Para reenviar mensajes de texto a otros dispositivos, abre Configuración en tu iPhone luego continua a Mensajes> Enviar y recibir, y marca las casillas junto a tu número de teléfono y a la dirección de correo electrónico asociada a tu ID de Apple.
En caso de que no quieras escuchar el timbre del teléfono en tus otros dispositivos, puedes desactivar las llamadas dirigiendote a Ajustes> FaceTime y apagar llamadas de celular para iOS, y FaceTime> Preferencias y anula la selección celular iPhone llamadas en OS X.
Hotspot instantáneo

Hotspot instantánea te permite conectar dispositivos con el mismo ID de Apple para conectar tu MacBook o iPad para usar la conectividad de tu iPhone. El punto de acceso aparecerá en la lista de conexiones Wi-Fi en la barra de tareas superior derecha en un Mac, si bien se puede acceder a través de Ajustes> Wi-Fi en un iPad.
AirDrop

AirDrop es una forma práctica de compartir fotos, direcciones o documentos, sin la necesidad de tener que acceder a un correo electrónico o enviar mensajes de texto. Los dispositivos IOS deben ejecutar iOS 7 o posterior, y el Wi-Fi y Bluetooth deben estar encendidos.
Activar y configurar AirDrop
En ordenadores Mac:
1. Selecciona Ir > AirDrop en la barra de menús del Finder. Se abrirá la ventana de AirDrop. Si el Bluetooth o Wi-Fi está desactivado, verás un botón para activarlo. AirDrop se activa automáticamente cuando se activan el Bluetooth y el Wi-Fi.
2. Para recibir archivos de cualquier persona en lugar de solo las personas que están en Contactos, puedes utilizar la opción «Permitirme ser visible para» que aparece en la parte inferior de la ventana de AirDrop.
En dispositivos iOS:
3. Abre el centro de control.
4. Pulsa AirDrop y, a continuación, selecciona si deseas recibir ítems de cualquier persona o solo de las personas incluidas en la app Contactos.
Una vez que hayas seleccionado el contacto para enviar el archivo, tienes que aceptar la petición – al igual que cuando compartes un archivo a través de Bluetooth.
Mapas

Comparte direccione del mapas en un ordenador de escritorio o iPad a un iPhone a través de varios métodos. El primero de ellos es tocando el botón de compartir a la derecha de la barra de búsqueda en el escritorio y seleccionar el dispositivo al que deseas enviar a, o mediante la selección de AirDrop y aceptarlo en el teléfono.



